If you are using perfmon tool in windows, you may sometime want to save the data for future analysis. To accomplish this you need to follow the following steps.
- Launch the perfmon tool. To open Performance Monitor, click Start, click in the Start Search box, type perfmon, and then press ENTER.
- Add the counter that is required to be saved.
- Right-click anywhere in the Performance Monitor display pane, point to New, and click Data Collector Set. The Create New Data Collector Set Wizard starts. The Data Collector Set created will contain all of the data collectors selected in the current Performance Monitor view.
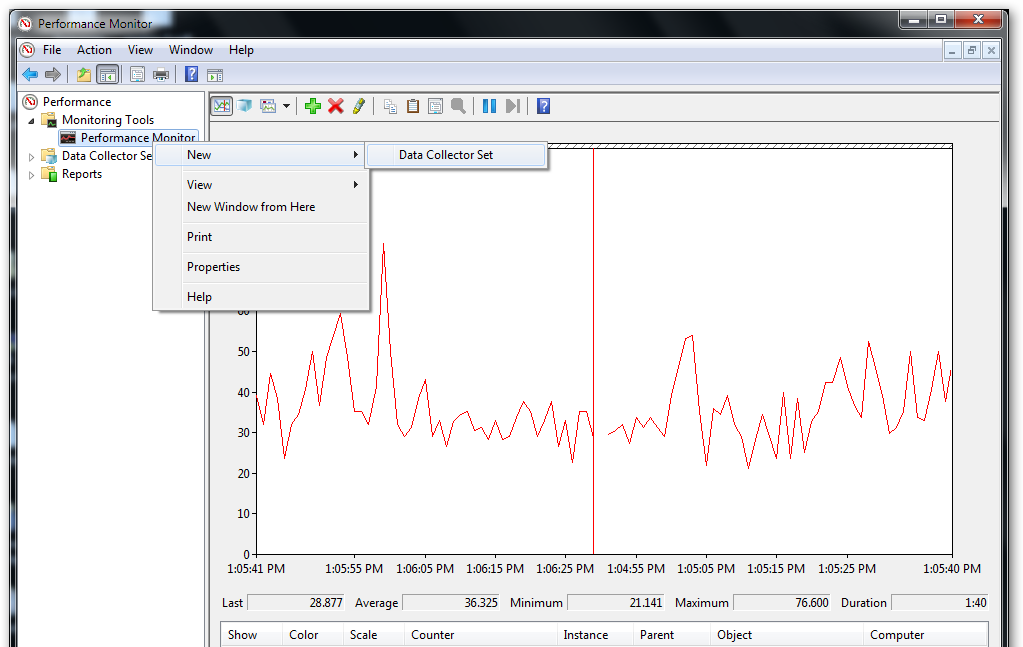
- Enter a name for your Data Collector Set and click Next
- The Root Directory will contain data collected by the Data Collector Set. Change this setting if you want to store your Data Collector Set data in a different location than the default. Browse to and select the directory, or type the directory name.

- Click Next to define a user for the Data Collector Set to run as, or click Finish to save the current settings and exit. By default it is run as system user and as a best practice this should be selected.
- Click Finish to return to Windows Performance Monitor.
- To start the Data Collector Set immediately (and begin saving data to the location specified), select Start this data collector set now.
To view the saved information, right click on performance pane and click on Properties. Select source and select log file option and browse folder where the file is saved.

Note: The Performance Log Users group must be assigned the “Log on as a batch user” user right. By default this should be already set. If not follow the following steps.
- Click Start, click in the Search box, type secpol.msc, and press ENTER. The Local Security Policy snap-in will open in Microsoft Management Console.
- In the navigation pane, expand Local Policies and click User Rights Assignment.
- In the console pane, right-click Log on as a batch job and click Properties.
- In the Properties page, click Add User or Group.
- Type Performance Log Users in the Select Users or Groups dialog box and then click OK.
- In the properties page, click OK.

