To change MAC-Address for a Network card in Windows Registry:
- Click Start – Run, type “regedit”
- Navigate to
[HKEY_LOCAL_MACHINE\SYSTEM\CurrentControlSet\Control\Class\{4D36E972-E325-11CE-BFC1-08002BE10318]
HKEY_LOCAL_MACHINE
\SYSTEM
\CurrentControlSet
\Control
\Class
\{4D36E972-E325-11CE-BFC1-08002BE10318}
3. Under this key, you shoud see numbers in sequence as “0000″, “0001″ and so on. Click on one at a time to check the description of the device to match it with that of your Network Card. In my case (0001)

4. Once found, in the right-pane, look for “NetworkAddress” key value. If you find it, right-click and select modify. Enter the desired MAC-Address as a 12 digit number (all in one, no “space” “.” or “-”)
5. If you don’t find the key, right-click in the rightpane, select “New” – “String Value”. Enter the name as “NetworkAddress”. Now modify and set the desired value.
6. Now, disable and enable the Network card from the ControlPanel – Network Connections.
This should reflect the new MAC-Address on your NIC. Should you choose to go back to the original manufacturer set MAC-Address simply delete the key you just created/modified in the Windows Registry.
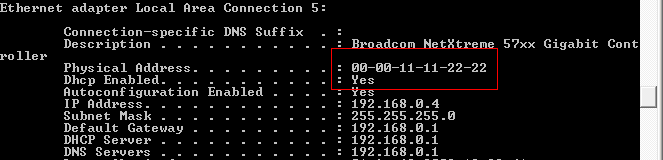
You can also use a tool like Technitium MAC Address Changer to change the MAC-Address of your NIC

[…] real protection. You can spoof your MAC address. For more information on MAC address spoofing click here. It is like hiding your wireless network’s SSID, restricting the MAC addresses allowed to connect […]