Why do you need virtual keyboard in raspberry pi?
Well there can be multiple scenarios when you need virtual keyboard in raspberry pi. You might have added touch screen and now able to discard the mouse but to type anything need something. You might be creating compact project for which you may not want to add keyboard and mouse. Or may be you are making a portable pitab and want to get rid of the physical keyboard and get it virtual just like in tab or phone.
To achieve this there are multiple ways. We will see two ways to enable virtual keyboard in raspberry pi. viz. onboard and matchbox
Method 1 – onboard
The first method to enable virtual keyboard in raspberry pi is the Onboard keyboard. Follow these steps in order to install it:
sudo apt update
sudo apt install onboardOnce installed, you will have an option “Universal Access” under menu. This will have option onboard.
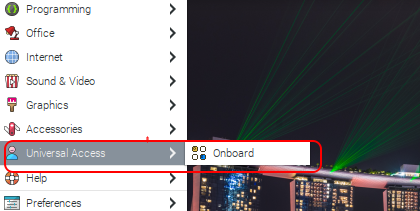
Method 2 – matchbox
This keyboard is a full-width simple onboard keyboard. To install run the following command.
sudo apt update
sudo apt install matchboxOnce installed, you will see an option under accessories with name “Keyboard”. Refer the screenshot below
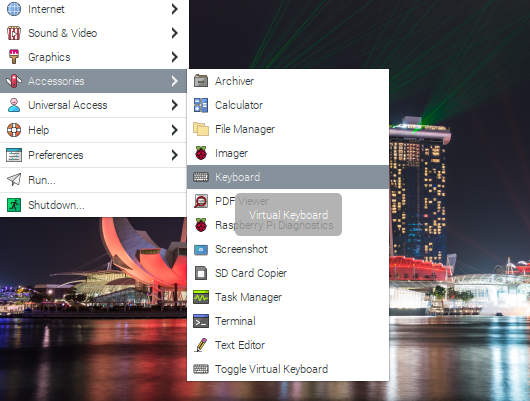
Now, if you need to add the keyboard options, in the taskbar follow the following steps.
Step 1 – Click on the + icon on taskbar as shown below in the image.

Step 2 – Select “Application launch bar settings” options from the menu and select the required app.



That’s it in this post. Hope you find it useful.
Some other software’s that you find useful are as follows:
- Screenshot – this is handy tool to take screenshot in raspberry pi
- Kolour Paint – MSPaint equivalent in raspberry pi
You may also like my other post on raspberry pi tips and tricks. All these are tested in latest raspberry pi OS Debian 11 bullseye.
