UiPath is a Robotic Process Automation (RPA) tool that automates repetitive and manual tasks. Its a low code no code alternate to Selenium. To write a UiPath automation tool script, you will need to follow these steps:
- Identify the task you want to automate: Start by defining the task you want to automate and what the desired outcome should be.
- Create a new project: Open UiPath Studio and create a new project.
- Record the task: Use the UiPath Recorder to record the steps of the task you want to automate. The recorder will generate a workflow that you can use as a starting point for your automation.
- Edit the workflow: Once the recording is complete, you can edit the workflow to add additional steps, variables, and activities.
- Add activities: UiPath provides a wide range of activities that you can use to build your automation, including activities for working with data, interacting with user interfaces, and communicating with other systems.
- Debug and test the automation: Run your automation and test it to make sure it is working as expected. Debug any issues you encounter and make changes as necessary.
- Deploy the automation: When your automation is working as expected, you can deploy it to a UiPath Orchestrator, which is a centralized platform for managing and executing UiPath workflows.
These are the basic steps for writing a UiPath automation script. The specific steps you will need to follow will vary depending on the task you want to automate and the complexity of your automation.

UiPath Recorder
UiPath Recorder is a tool in UiPath Studio that allows you to automate repetitive tasks by recording your mouse and keyboard actions. It generates a workflow that you can use as a starting point for your automation.
Here’s an example of how you can use the UiPath Recorder to automate a task:
- Open UiPath Studio and create a new project.
- Start the UiPath Recorder by clicking on the “Record” button in the Studio toolbar.
- Perform the steps of the task you want to automate, using your mouse and keyboard. The recorder will capture each step of the task and add it to the workflow.
- Stop the recorder when you’ve completed the task.
- Edit the workflow as necessary. You can add additional steps, variables, and activities to the workflow, or remove steps that aren’t necessary.
UiPath Recorder is a simple and effective way to get started with automation, especially if you’re new to UiPath or automation in general. However, it’s important to understand that recorded workflows can often be optimized and improved upon to make them more efficient and scalable.

UiPath Activities
UiPath activities are pre-built, pre-configured components that you can use to build automations in UiPath Studio. They provide a wide range of functionality, including working with data, interacting with user interfaces, and communicating with other systems.
Here are some examples of UiPath activities and what they can be used for:
- Input activities: Input activities are used to input data into an application or system. For example, you could use the “Type Into” activity to type text into a web form or the “Click” activity to click a button in an application.
- Data activities: Data activities are used to work with data, including reading data from a source, transforming data, and writing data to a destination. For example, you could use the “Excel Read Range” activity to read data from an Excel spreadsheet, or the “Write Line” activity to write data to a text file.
- User interface activities: User interface activities are used to interact with user interfaces, such as web pages, desktop applications, and mobile applications. For example, you could use the “Click” activity to click a button in a web page, or the “Get Text” activity to retrieve text from a screen.
- System activities: System activities are used to interact with the underlying operating system, such as performing file operations, starting applications, and working with directories. For example, you could use the “Create Directory” activity to create a new directory on the file system, or the “Open Application” activity to start a new application.
These are just a few examples of the types of activities available in UiPath. The specific activities you will use will depend on the task you want to automate and the requirements of your automation.
By using UiPath activities, you can build complex automations without needing to write a lot of code. The activities provide a simple and intuitive way to interact with systems and applications, making it easier for you to get started with automation and achieve your automation goals.

UiPath Components
Here is a high-level architecture diagram that illustrates the components involved in a UiPath test case:
- UiPath Studio: This is the development environment where you create and edit automations. You can use the UiPath Recorder to generate a workflow, and then add additional steps, variables, and activities to the workflow.
- UiPath Orchestrator: This is the centralized platform for managing and executing UiPath automations. You can deploy your automations to the Orchestrator, which will manage the execution of the automations and provide reporting and tracking capabilities.
- Test Data: This refers to the data that is used to test the automation. This can include data sources such as databases, spreadsheets, and text files.
- Test Automation: This refers to the UiPath workflow that you have created to automate the test case. It includes the steps, variables, and activities required to perform the test.
- Test Environment: This refers to the environment in which the test is executed, including the applications and systems that are being tested.
- Test Results: This refers to the results of the test, including any errors or failures that occur, and the data generated by the test.
- Reporting: This refers to the reporting and tracking capabilities provided by the UiPath Orchestrator, which allows you to monitor the progress of the test and view the test results.
The specific components and their relationships will vary depending on the requirements of your test case and the complexity of your automation.
Download UiPath from following location https://download.uipath.com/UiPathStudioCommunity.msi or login to cloud uipath account and go to home page as shown below.
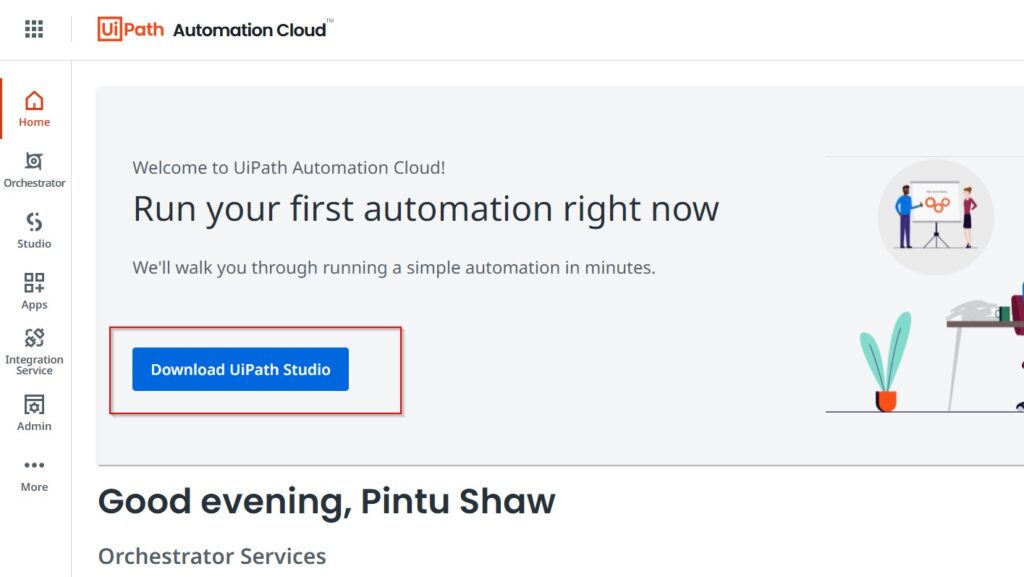
In the next post we will see how to automate your first script.

